در دنیای امروز، پرینترها از خانه تا محیط کار به عنوان ابزارهایی بسیار پرکاربرد و محبوب تبدیل شدهاند. برای چاپ هر نوع سندی، نیازمند وصل کردن پرینتر به دستگاه کامپیوتر و نصب درایورها دارید. این روند به شما امکان چاپ هر موردی را از طریق پرینتر فراهم میکند. همچنین، مطالعه آموزش نصب پرینتر استوک در ویندوزهای 7، 8 و 10، باعث بهره وری بیشتر شما خواهد شد. با ما همراه باشید و از این آموزش کامل بهرهمند شوید.
آموزش نصب پرینتر استوک در ویندوز
برای استفاده از چاپگر کارکرده، ابتدا باید آن را نصب کنید. تولیدکنندگان عموماً درایورهایی برای اجرای دقیقتر و بهتر ارائه میدهند تا چاپگر کارایی مناسبی داشته باشد. این درایورها به صورت سی دی یا دی وی دی با دستگاه همراه هستند؛ اما بر روی پرینترهای استوک عموماً دیسکی موجود نیست.
چاپگرهای نوین اکثراً به صورت خودکار تنظیم و نصب میشوند؛ اما همچنان استفاده از کابل های USB و یا Parallel به عنوان روش رایج و شناخته شده برای اتصال و نصب چاپگرهای کارکرده به ویندوز از معمولی ترین راه ها بهشمار میآید.
نصب چاپگر بر روی ویندوز به وسیله دیسک نرم افزار های راه انداز پرینتر
اگر نیاز به نصب چاپگرهایی، از برندهای معتبری مانند اچ پی، Canon و… داشتید، میتوانید به سادگی با وارد کردن سی دی یا دی وی دی مربوطه به کامپیوتر خود، برنامه را نصب کنید. این برنامه به صورت خودکار درایورهای چاپگر را شناسایی و در ویندوز نصب خواهد کرد.
نصب پرینتر استوک اچ پی به سادگی و بالا سرعت بسیار بالا انجام میشود. بهراحتی و بدون هیچ معطلی، میتوانید با اطمینان کامل، درایور ها یا برنامه های مورد نیاز را به سادگی از طریق وبسایت های رسمی تولیدک ننده پرینترها نصب کنید.
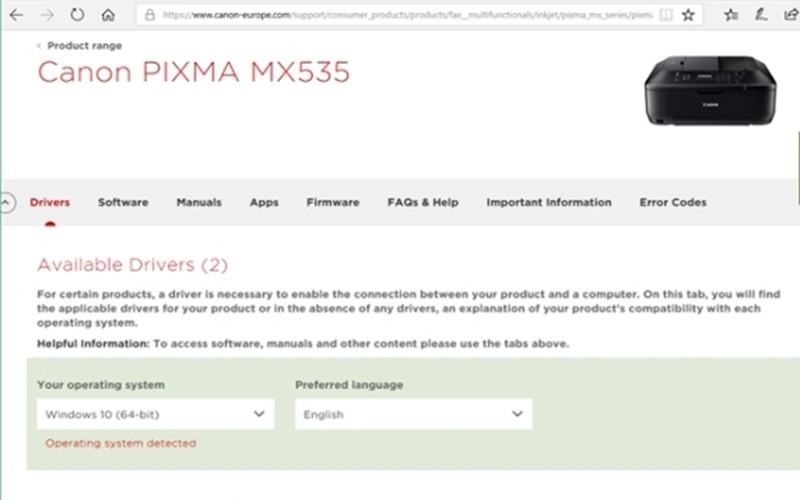
عموماً سیستم عامل شما به صورت خودکار تشخیص داده میشود و درایورهای مناسب را نصب میکند. اگر این کار به صورت خودکار انجام نشد، شما میتوانید به طور دستی سیستم عامل مورد نظرتان را انتخاب کنید، سپس از قسمت Choose a different OS، درایور مربوط به پرینترتان را انتخاب کرده و با استفاده از دکمه Download آن را بارگیری کنید.
وقتی برای دانلود از سایت سازنده چاپگر یا روش سی دی برای نصب استفاده میکنید، با یک فایل مشابه به نام setup.exe روبهرو خواهید شد. برای نصب برنامه، کافی است روی این فایل کلیک کنید تا برنامه اجرا شود و تا اخرین مرحله NEXT بزنید تا درایور نصب شود.
نصب پرینتر استوک روی ویندوز 7
برای نصب پرینتر استوک برای ویندوز 7، شما باید پرینتر را به کمک پورتهای USB و یا Parallel به کامپیوتر خود متصل کنید و چند لحظه منتظر بمانید. به صورت خودکار، سیستم عامل پرینتر را تشخیص داده و نصب خواهد کرد.
برای اطمینان از نصب صحیح چاپگر استوک، میتوانید به کنترل پنل مراجعه کنید. این کار را با باز کردن منوی استارت و انتخاب گزینه Control Panel انجام دهید.
به منظور دسترسی به تنظیمات، ابتدا به کنترل پنل مراجعه کنید. سپس گزینه Hardware and Devices را انتخاب نمایید و در نهایت روی Devices and Printers کلیک کنید.
اگر پرینتر به طور خودکار توسط ویندوز ۷ نصب شده باشد، مدل و نام دستگاه باید در بخش پرینترها یا Printers نمایش داده شود.
در صورتی که مدل و نام دستگاه را مشاهده نکردید، باید دکمه Add a Printer را در بخش بالایی پنجره انتخاب کنید.
پس از آن، گزینه Add a Local Printer را انتخاب کنید و سپس به صورت دستی تنظیمات پیکربندی پرینتر را وارد کنید. بر اساس مدل دستگاه، اطلاعات خود را به دقت وارد کنید.
نصب پرینتر استوک روی ویندوز 8.1
در این نسخه از ویندوز، بعد از نصب پرینتر استوک به وسیله پورت USB، چاپگر به طور خودکار نصب خواهد شد. اما اگر از پورت Parallel استفاده میکنید، باید وارد تنظیمات (PC Settings) برای نصب چاپگر کارکرده شوید.
وقتی چاپگر را به کامپیوتر وصل کردید، باید به تنظیمات دستگاه بروید. در این مرحله، بهدنبال بخشی به نام PC and Devices بگردید که در سمت چپ قرار دارد.
پس از آن، در ستون سمت چپ روی Devices کلیک کنید.
در نظر داشته باشید که نام پرینتر شما باید در سمت راست صفحه نمایش ظاهر شود. اگر این نام را مشاهده نکردید، احتمالاً پرینتر شما توسط سیستم شناسایی نشده است.
برای اضافه کردن چاپگر، ابتدا کنترل پنل را باز کنید. سپس به قسمت Hardware and Sound بروید. این مراحل امکان اضافه کردن چاپگر را برایتان فراهم میکند.
پس از باز کردن کنترل پنل، گزینه Add a Printer را انتخاب کنید و سپس چاپگر خود را به صورت دستی اضافه نمایید.
اگر چاپگر شما هنوز شناسایی نشده است، گزینه The Printer That I Want Isn’t Listed را انتخاب کنید. این گزینه برای دستگاههایی است که در فهرست چاپگرها موجود نیستند و نیاز به اضافه کردن آنها به صورت دستی دارید.
در مرحله بعدی، گزینه Add a Local Printer or Network Printer With Manual Settings را انتخاب کنید. سپس مدل پرینتر خود را به صورت دستی وارد کنید.
نصب چاپگر روی ویندوز 10 بدون دیسک راه انداز
هنگام نصب چاپگر کارکرده بر روی ویندوز 10، ابتدا مطمئن شوید که چاپگر به کامپیوتر با کابل USB به درستی متصل شده است. سپس، ویندوز 10 به طور خودکار درایورهای مورد نیاز را نصب میکند .
همچنین از کابل های Parallel نیز می توانید استفاده کنید. به تظنیمات ویندوز برای اطمینان از این کار رجوع کنید. برای شروع، ابتدا بر روی دکمه Start کلیک نمایید. سپس به دنبال آیکون چرخ دنده باشید و آن را انتخاب کنید تا به تنظیمات ویندوز وارد شوید.
در تنظیمات، به قسمت Devices مراجعه کنید و سپس به بخش چاپگر ها یا Printers بروید.
در ویندوز ۱۰، نصب پرینتر به صورت خودکار ممکن است انجام شده باشد و نام دستگاه با مدل آن نمایش داده شود. اما اگر نام دستگاه شما مشاهده نشد، ممکن است نیاز به اقدامات بیشتری داشته باشد. برای این منظور، ابتدا پرینتر خود را روشن کنید و سپس دکمه Add a Printer or Scanner را انتخاب کنید.
هنگامی که ویندوز ۱۰ راه اندازی میشود، به طور خودکار جستجوی چاپگرهای متصل به رایانه را آغاز میکند و نتایج جستجو را نمایش میدهد. اگر دستگاه شما از طریق ویندوز پیدا شد، نام آن به همراه مدل آن در لیست نمایش داده خواهد شد. در این صورت، میتوانید دستگاه مورد نظر خود را از بین نتایج جستجو انتخاب کنید.
سپس گزینه Add Device را انتخاب کنید.
در صورت عدم شناسایی پرینتر، گزینه The Printer That I Want Isn’t Listed را انتخاب کنید.
برای نصب چاپگر کارکرده بر روی ویندوز ۱۰ ، یک پنجره به نام Add Printer نمایش داده میشود. این پنجره به شما اجازه میدهد که یک پرینتر را به سیستم خود اضافه کنید و تعدادی از گزینهها را میتوانید انتخاب کنید.
یکی از این گزینهها برای کار با پرینترهای قدیمی کاربرد دارد و نامش My Printer is a Little Older. Help Me Find It است. اگر شما این گزینه را انتخاب کنید، ویندوز به شما کمک میکند که پرینتر قدیمیتان را تشخیص دهید و به راحتی به سیستم خود اضافه کنید.
در چاپگرهایی که زیاد قدیمی نیستند، به جای انتخاب گزینه My Printer is a Little Older. Help Me Find It، میتوانید گزینهAdd a Local Printer or Network Printer With Manual Settings را انتخاب کنید. این گزینه به شما امکان میدهد چاپگر را به صورت دستی و با تنظیمات دستی به سیستم خود اضافه کنید.
در هنگام نصب پرینتر استوک، اگر چاپگر شما شناسایی نشده است، بهتر است ابتدا گزینه اول را انتخاب کنید و دستورالعملهای مشخص شده را دنبال کنید تا چاپگر شما تنظیم شود.
اگر با این روش همچنان چاپگر شما توسط رایانه شما شناسایی نشده باشد، در این مرحله باید از تنظیمات دستی استفاده کنید تا چاپگر به سیستم اضافه شود. برای انجام این کار، شما باید اطلاعات دقیق مربوط به چاپگر خود را در دسترس داشته باشید. این اطلاعات را میتوانید از برچسبها و برگههای مربوط به چاپگر خود یا حتی از کارتن آن تهیه کنید.
سخن نهایی
امیدواریم که در این محتوا توانسته باشیم شما را در زمینه نصب پرینتر استوک راهنمایی کنیم. در صورت نیاز به راهنمایی می توانید با کارشناسان ما در استوک ارزان تماس بگیرید یا جهت خرید انواع چاپگر استوک به بخش فروشگاه وبسایت مراجعه نمایید.


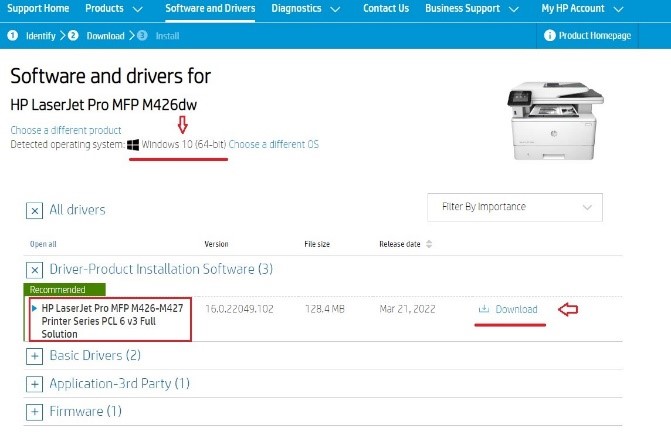
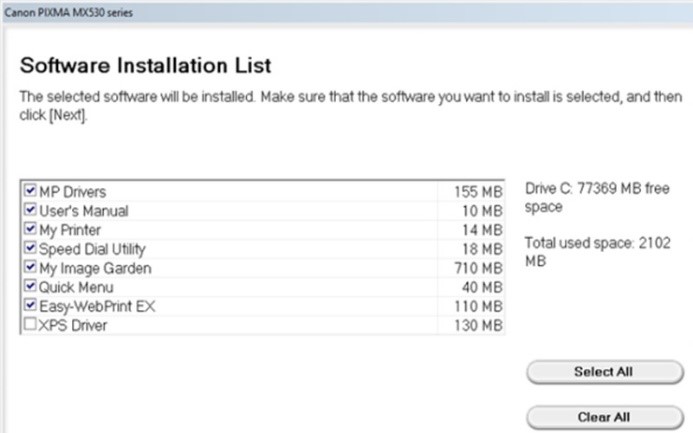
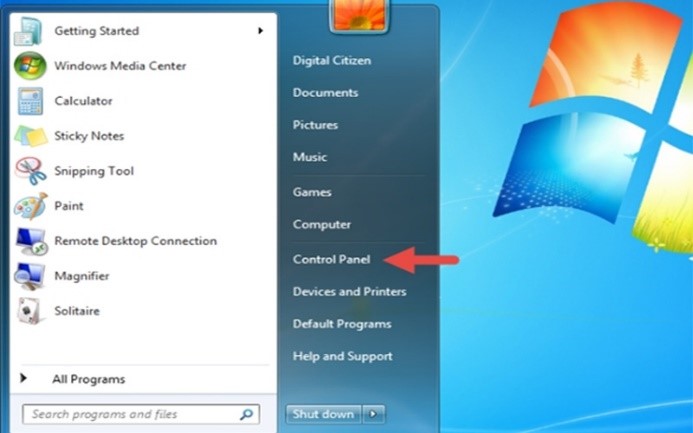
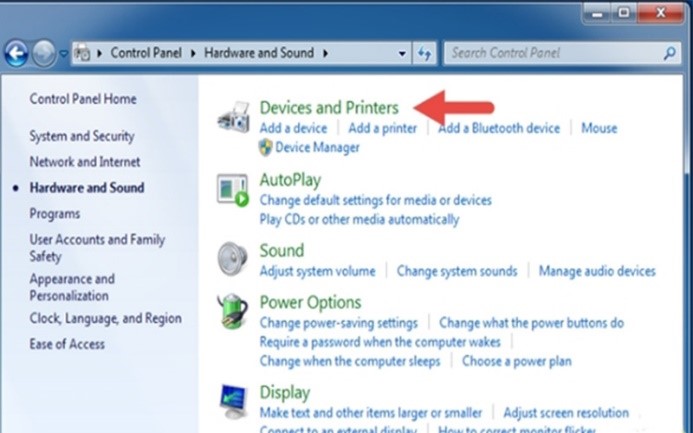
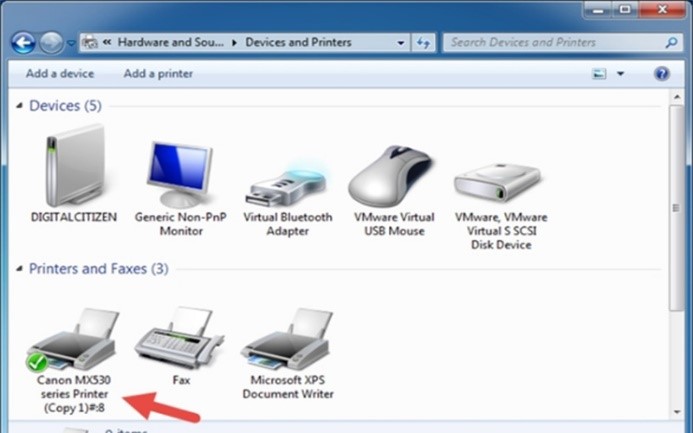
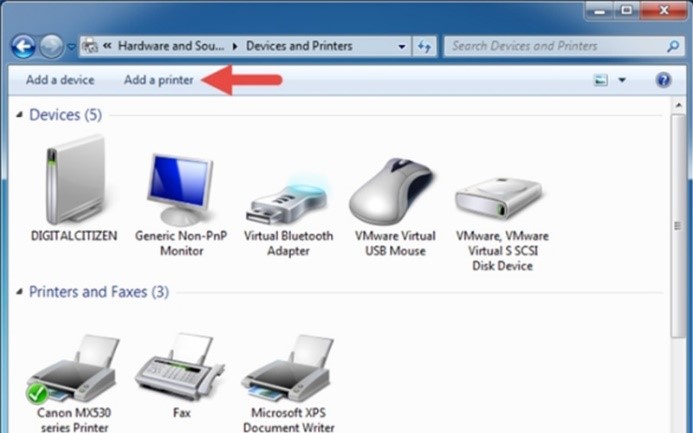
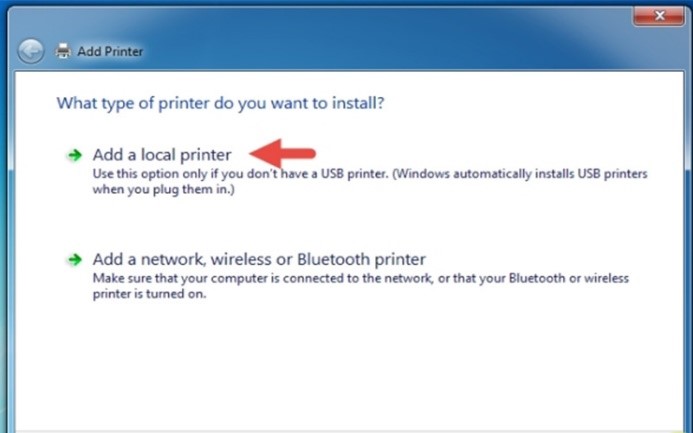
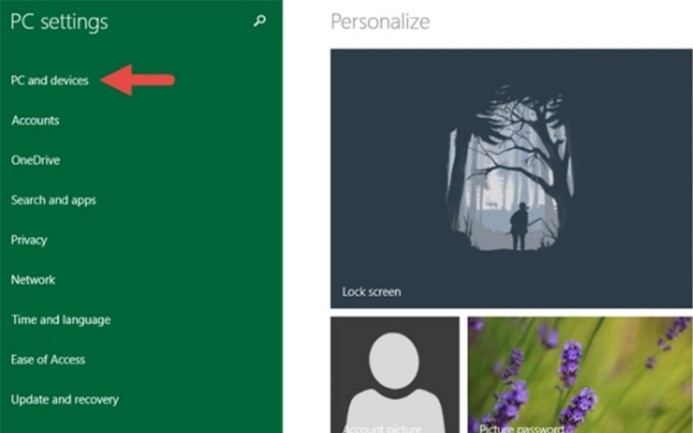
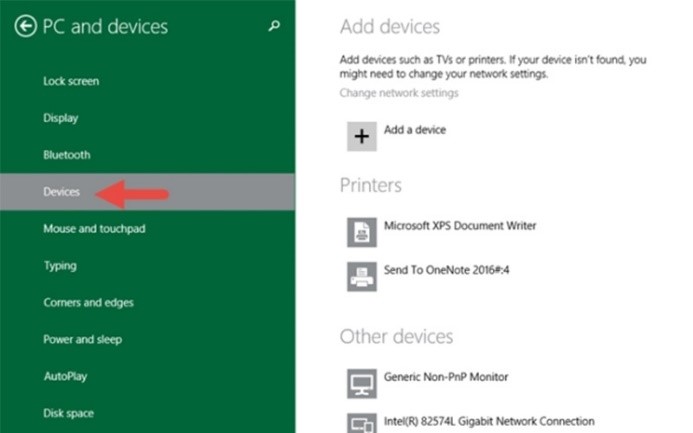
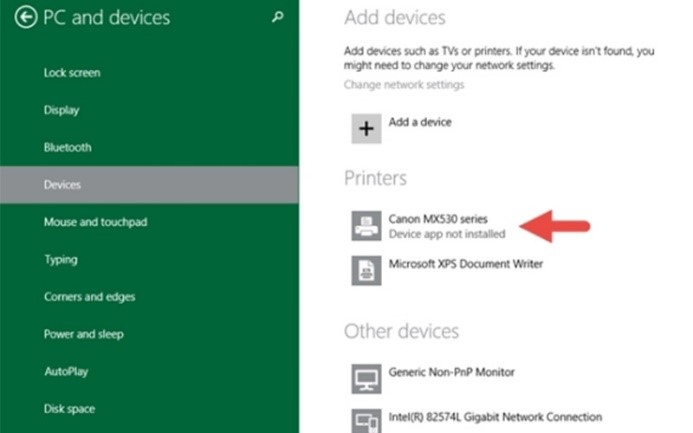
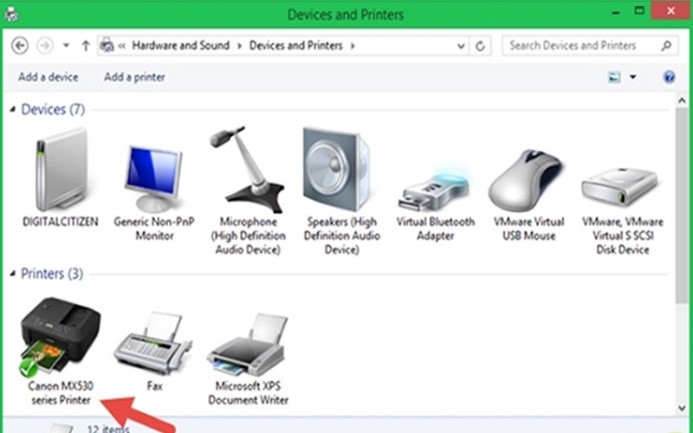
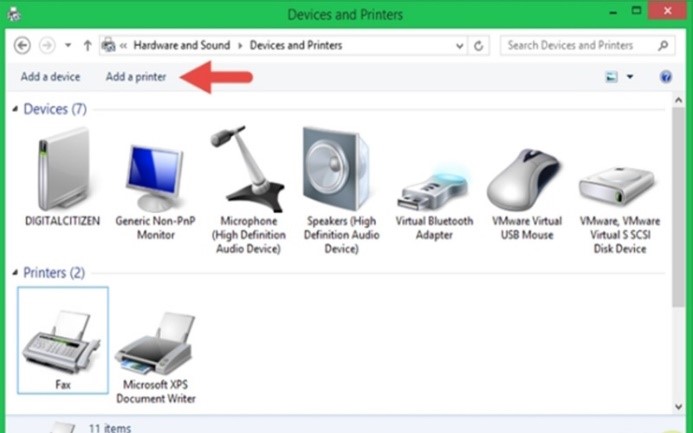
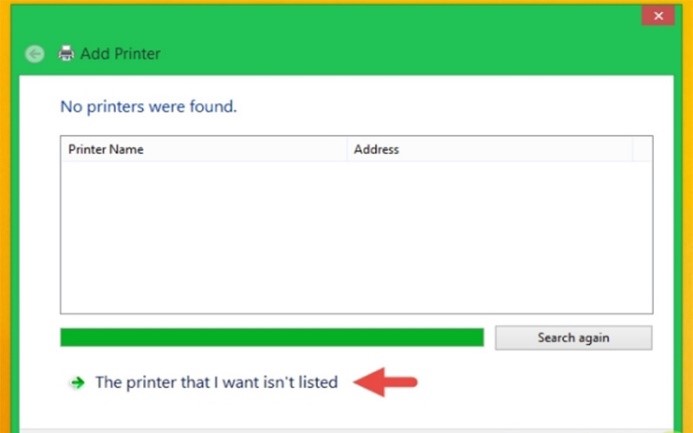
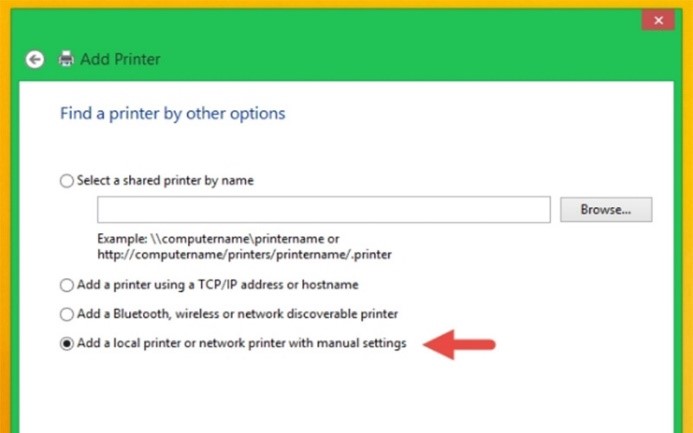
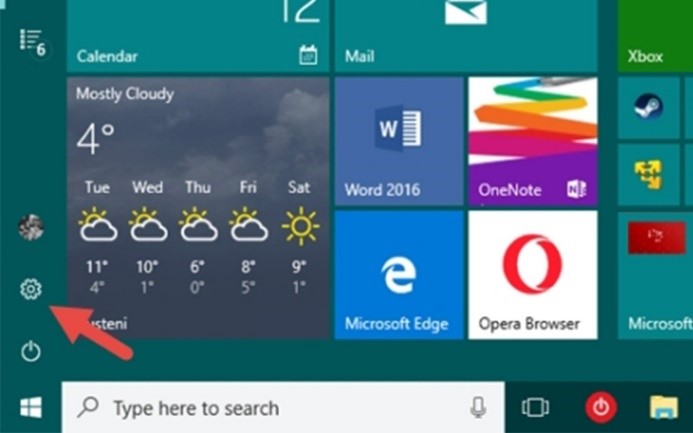
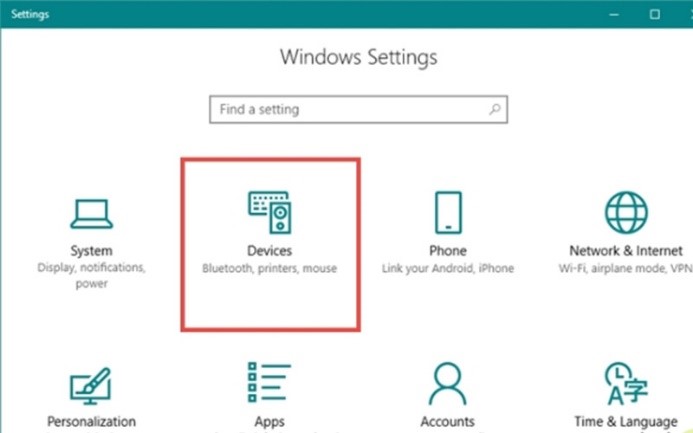
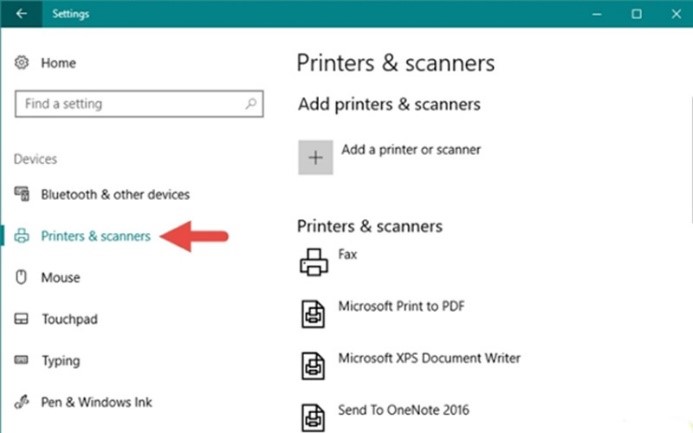
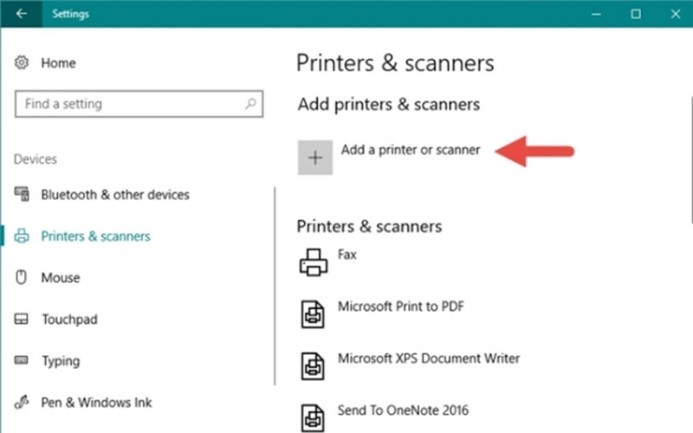
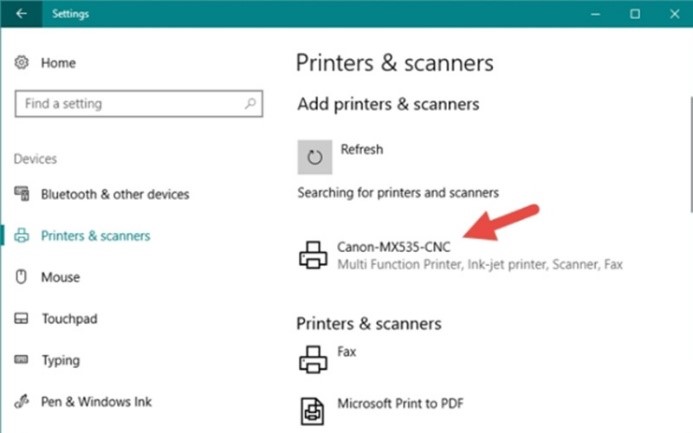
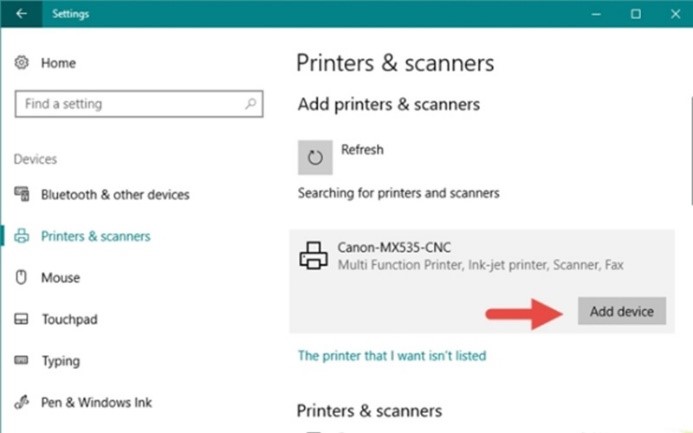
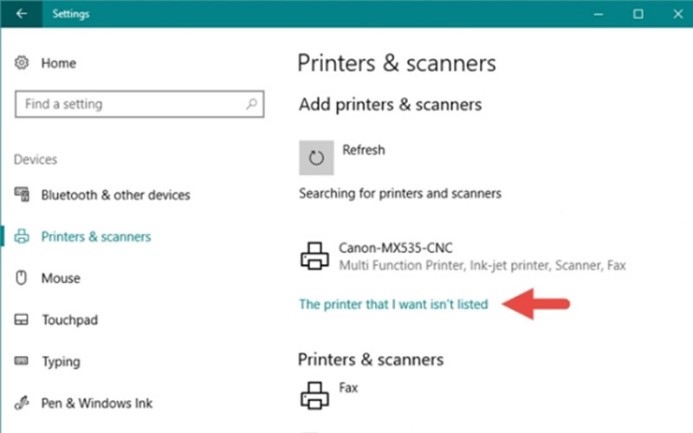
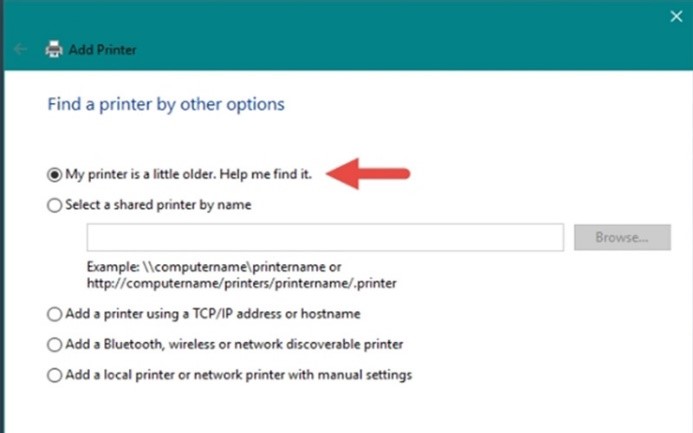
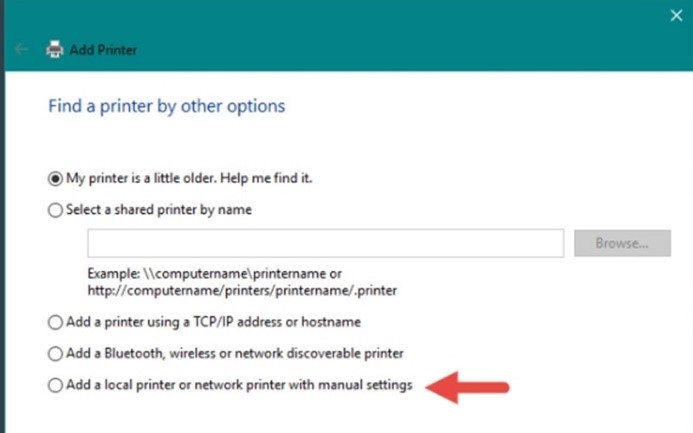

یک نظر در “آموزش کامل نصب پرینتر استوک در ویندوز ۱۰ ، ۸ و ۷ – اچ پی، برادر، کنون، اپسون و سامسونگ”