چاپگرها ابزارهایی هستند که در زندگی روزمره و بسته به زمینه فعالیت یا شغل ما، اهمیت گوناگونی دارند. به عنوان مثال، یک دانشجو برای تکمیل پروژه ها و تمرین ها به یک چاپگر نیاز دارد، یا یک مغازه دار برای صدور فاکتور ممکن است به چاپگر احتیاج پیدا کند. با وجود تنوع شغل ها و فعالیت ها، یک نکته مشترک برای همگان وجود دارد: چگونگی استفاده صحیح از چاپگر. شاید برای بسیاری از ما پس از خرید چاپگر، چالش آموزش پرینت گرفتن با کامپیوتر پیش رو باشد. در همین راستا، قصد داریم تا شما را با یک راهنمای جامع برای چاپ اسناد آشنا کنیم. پس با ما همراه باشید.
نکته کلیدی: قبل از هر اقدامی، ابتدا اتصالات لازم را چک کنید. معمولا هر پرینتری با دو کابل عرضه میشود؛ یکی برای اتصال به برق و دیگری کابل USB برای اتصال به کامپیوتر یا لپ تاپ شما می باشد. همچنین، قبل از استفاده از پرینتر، نرم افزاری که همراه با آن ارائه میشود باید روی دستگاه شما نصب گردد. بدون نصب این نرمافزار، فعال سازی و استفاده از پرینتر میسر نخواهد بود. در مقاله آموزش نصب پرینتر استوک ، به صورت کامل این موضوع را آموزش داده ایم.
آموزش پرینت گرفتن فایل ورد WORD و EXCEL
پرینت کردن در فایل ورد با چند کلیک ساده قابل انجام است و نسبت به سایر روشها، کاری آسان به نظر میرسد. اگر قصد دارید یک فایل ورد را چاپ کنید، با دنبال کردن مراحل زیر به آسانی این کار را انجام دهید:
- فرض کنید میخواهیم یک فایل ورد تک صفحهای چاپ کنیم. بلافاصله پس از باز کردن فایل، با زدن ترکیب کلید Ctrl+P به صفحه چاپ منتقل میشوید.
2. شما اکنون در صفحه پرینت ورد قرار دارید، که مطابق تصویر زیر است. همانطور که میبینید، امکانات مختلفی برای چاپ فایل وجود دارد. جهت راحتی کاربر، توضیحات مرتبط با هر آپشن بر اساس شمارههای مشخص شده در تصویر زیر به ترتیب آمده است.
در آموزش پرینت گرفتن با کامپیوتر طبق دستورات زیر عمل کنید:
1. برای انتخاب پرینتر خود، روی گزینه مربوطه کلیک کنید تا نام آن را مشاهده نمایید.
2. اگر میخواهید کل فایل را پرینت کنید، گزینه Print All Pages را انتخاب نمایید. در صورت تمایل به چاپ صفحهای که در حال حاضر باز کردهید بر روی Print Current Page که در سمت راست نمایش داده میشود، کلیک کنید. اما اگر نیاز به چاپ چند صفحه خاص با فاصله های متفاوت دارید، شماره های آن صفحات را در کادر وارد کرده و سپس چاپ نمایید.
3. در صورتی که پرینتر شما از قابلیت چاپ دو رو پشتیبانی میکند و تمایل به چاپ فایل به این شکل دارید، گزینه Manually print on both sides را انتخاب کنید.
4. اگر قصد دارید یک فایل را در چندین نسخه چاپ کنید، از این ابزار میتوانید استفاده کنید. به عنوان مثال، اگر فایل شما شامل 5 صفحه است و میخواهید هر صفحه را 3 مرتبه چاپ کنید، دو روش دارید: یکی اینکه همه صفحات به ترتیب و به تعداد مورد نظر چاپ شوند و دیگری اینکه ابتدا صفحه اول 3 مرتبه، سپس صفحه دوم 3 مرتبه و به همین ترتیب برای بقیه صفحات ادامه یابد.
5. اگر فایل شما به صورت افقی است، با استفاده از گزینه Landscape میتوانید پرینت افقی بگیرید. برعکس، برای پرینت عمودی، گزینه Portrait را انتخاب کنید.
6. برای تعیین ابعاد برگه پرینت، از گزینه مربوطه استفاده کنید. به عنوان مثال، اگر مایل به چاپ برگه A5 هستید، از همان قسمت A5 انتخاب کنید.
7. مشکل افتادن متن در حاشیه یک موضوع رایج است. در صورت مواجهه با این مسئله، میتوانید با استفاده از تنظیمات، حاشیه ها را تغییر دهید.
8. اگر تمایل دارید چند صفحه از فایل را در یک برگه چاپ کنید، تنظیمات مربوطه را انجام دهید تا تعداد مورد نظر مانند 2، 4، 6، 8، 16 و… در یک صفحه چاپ شوند.
9. در بخش دیگری، میتوانید تعداد نسخه های مورد نظر برای چاپ را مشخص کنید؛ برای مثال، برای چاپ سه نسخه، عدد 3 را وارد کنید.
10. تا اینجا در این بخش از آموزش پرینت گرفتن با کامپیوتر با تنظیمات پرینت در ورد آشنا شدید. پس از اعمال تغییرات، روی گزینه پایانی کلیک کنید تا دستگاه پرینتر شروع به چاپ فایل کند.
آموزش پرینت گرفتن فایل های PDF با کامپیوتر
آموزش پرینت گرفتن با کامپیوتر از یک فایل PDF به سادگی یک فایل Word است. در زیر به توضیح نحوه چاپ فایل PDF میپردازیم:
1. فایل PDF مورد نظر را باز کنید. پس از بارگذاری کامل فایل، همزمان دکمههای Ctrl و P را فشار دهید تا پنجره چاپ فایل برایتان ظاهر شود.
2. حالا در صفحه اصلی چاپ فایل قرار دارید که از چند بخش متفاوت تشکیل شده است. ما این بخشها را برای شما جداگانه آماده کردهایم و بر اساس شمارههای مشخص شده در تصویر، راهنمایی خواهیم کرد.
3. در باکس اول، برای انتخاب پرینتر به قسمت printer مراجعه کنید. در قسمت properties، تنظیمات جزئی مانند اندازه برگه قابل تنظیم است. اگر مایلید چند بار یک فایل را چاپ کنید، تعداد را در قسمت copies مشخص کنید. به عنوان مثال، اگر فایل 10 صفحه ای داشته باشید و بخواهید آن را سه بار چاپ کنید، عدد 3 را در این قسمت وارد کنید.
4. آموزش ما برای یک صفحه است، اما اگر فایل شما چند صفحه داشته باشد، در قسمت دوم تنظیمات لازم را وارد کنید. برای چاپ همه صفحات All، برای چاپ یک صفحه معین Current page و برای چاپ صفحات مختلف، مشخصات آنها را وارد کنید.
5. در باکس سوم، قسمتهای مختلفی نظیر size، poster، multiple و booklet وجود دارد که شما میتوانید از آنها برای شخصی سازی چاپ استفاده کنید. گزینه size برای تعیین ابعاد حاشیه است و بهترین گزینه Shrink oversized pages است. اگر قصد چاپ پوستر یا چاپ چند صفحه در یک صفحه دارید، گزینههای مربوطه را انتخاب کنید. برای فایل های فارسی، ترتیب چاپ صفحات را میتوانید تنظیم کنید.
6. در باکس چهارم، میتوانید جهت چاپ را به صورت افقی یا عمودی مشخص کنید که تغییرات در تصویر سمت راست نمایش داده میشود.
7. پس از تنظیم همه گزینهها، با استفاده از گزینه مربوطه، فایل خود را چاپ کنید.
آموزش پرینت گرفتن عکس با کامپیوتر
پرینت کردن عکس مانند چاپ تصاویر در ورد و PDF بسیار ساده است. در ادامه با نحوه آموزش پرینت گرفتن با کامپیوتر از عکس آشنا میشوید:
1. فرض کنید میخواهید تصویر زیر را چاپ کنید. پس از باز کردن تصویر، کلیدهای Ctrl+P را همزمان فشار دهید.
2. در مرحله دوم، صفحه اصلی پرینت عکس برایتان ظاهر میشود. ابتدا از قسمت بالای صفحه نام پرینتر را انتخاب کنید. سپس، برای تنظیم جزئیات تصویر، به سمت راست، پایین و بالای تصویر میتوانید تغییرات مورد نظر را اعمال کنید.
این تنظیمات بسیار ساده و کاربرپسند هستند. پس از اعمال تغییرات، با کلیک بر روی گزینه Print، عکس مورد نظرتان پرینت میشود.
در نهایت امیدواریم که آموزش پرینت گرفتن با کامپیوتر برای فایل های مختلف برای شما کارآمد بوده باشد. در صورتی که به یک پرینتر استوک برای چاپ فایل های مورد نظر خود نیاز داشتید، فروشگاه اینترنتی استوک ارزان در خدمت شماست. کافیست با ما تماس بگیرید.


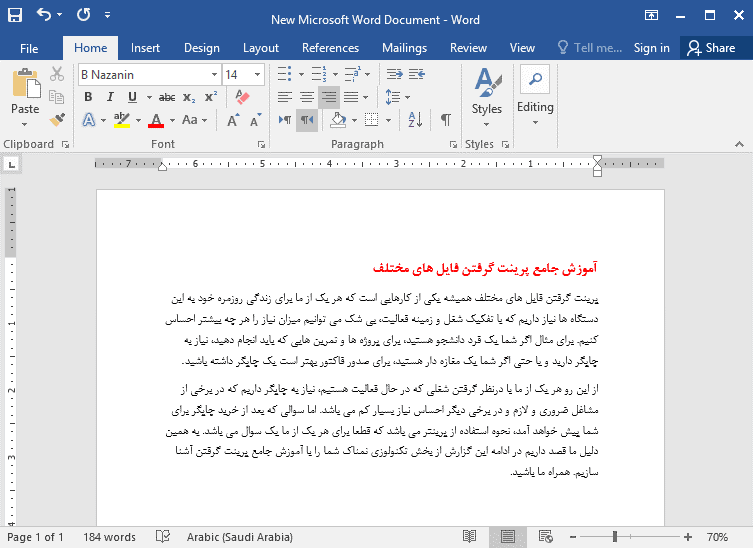
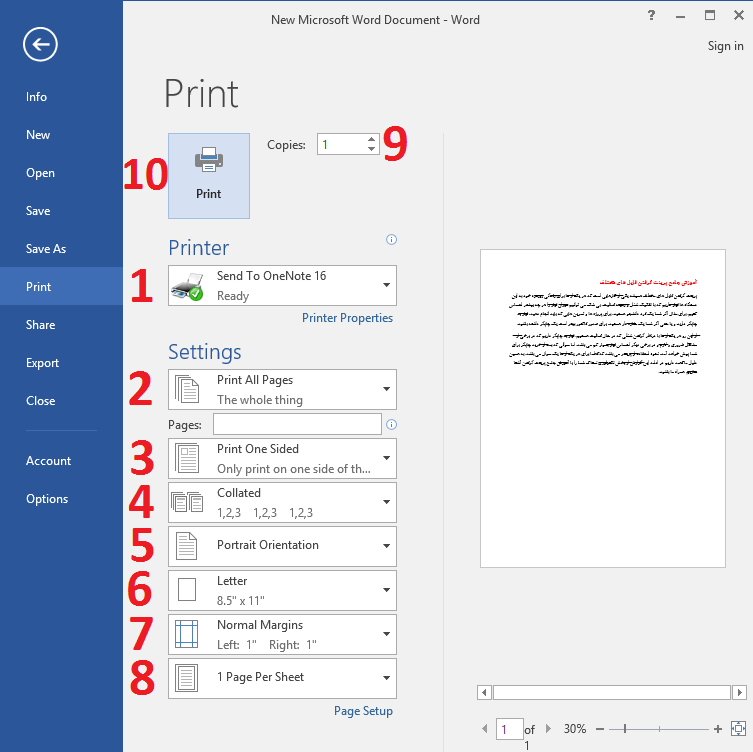
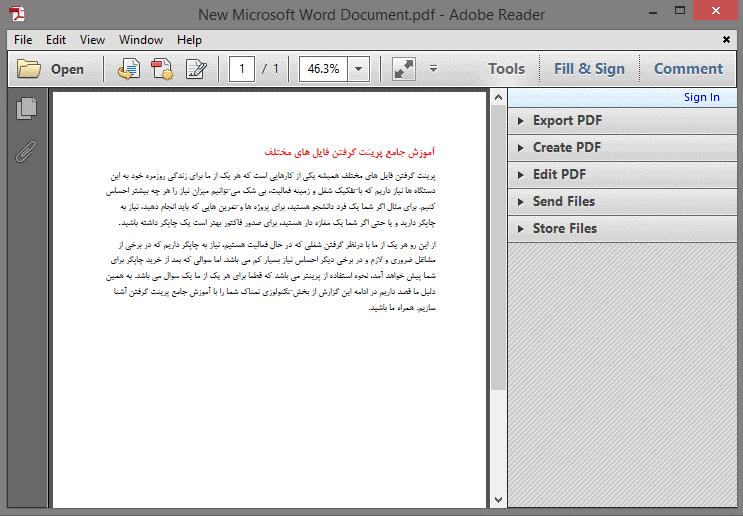
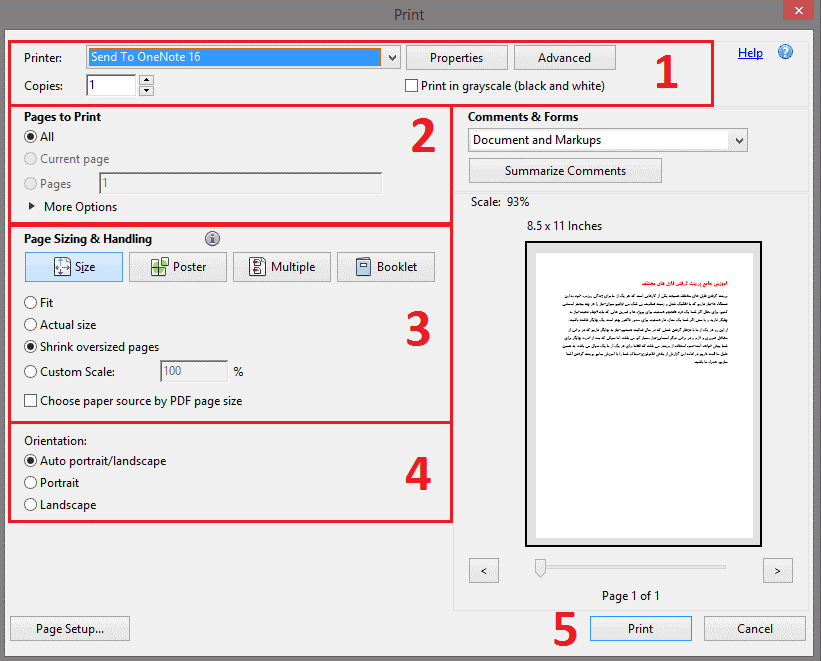
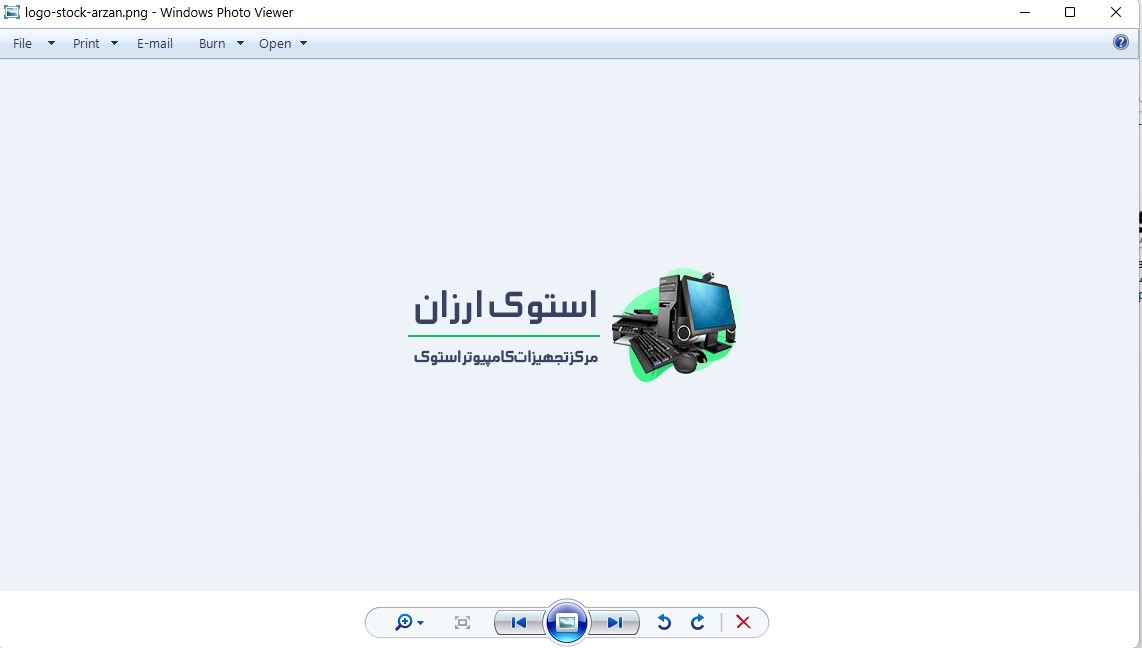
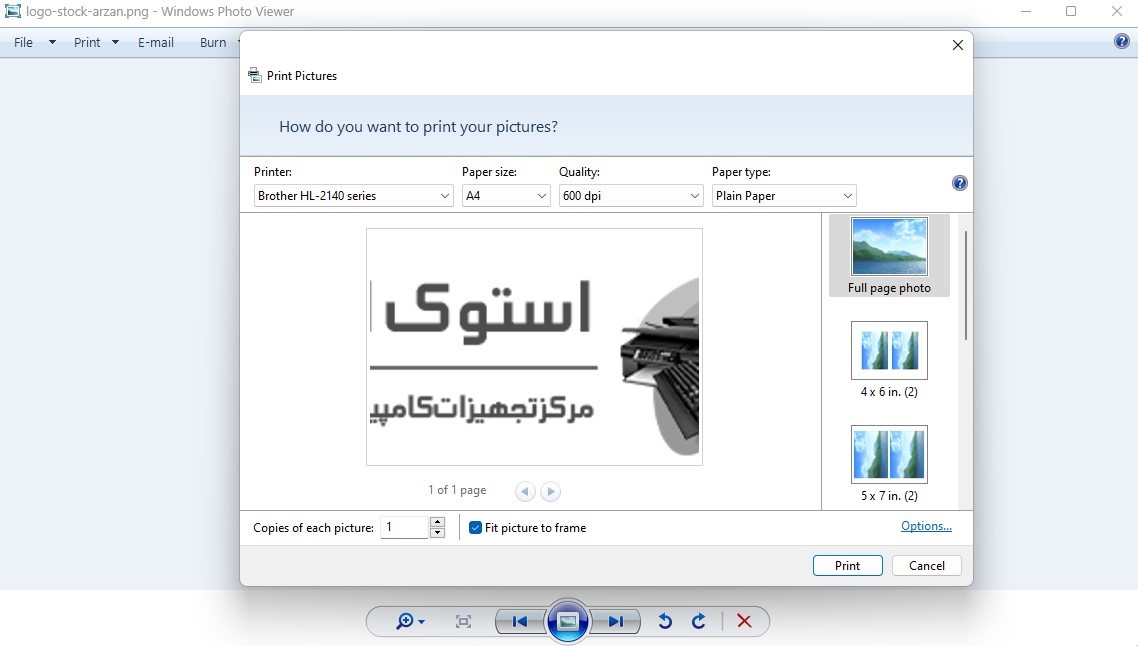

You have observed very interesting points!
ps nice internet site.Raise blog range